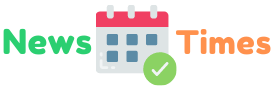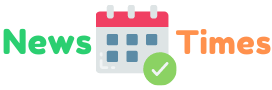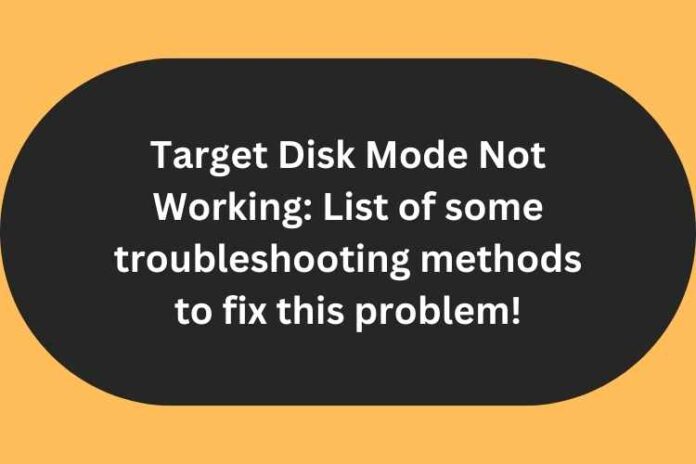Are you facing any problems because the Target Disk Mode not working on your Mac? If yes then you have reached the perfect site as here you can get the tricks to solve your Target Disk Mode troubles. In this article, we have shared different methods which will help you fix Target Disk Mode not working on Mac. Moreover, how can you solve the problem related to Target Disk Mode not working to safeguard your data? There are several ways you can try to fix Target Disk Mode such as updating macOS Version, Reformat Your Mac or Restart your Mac, Check Ports and Cables, Adjusting Finder Preferences, and Turning off Firmware Passwords.
Continue reading the article to know how you can fix Target Disk Mode Not Working by following simple steps.
The reason why the Target Disk Mode Not Working on My Mac
There has been a forever modification of the macOS base framework by the creative personalities behind it. Target Disk Mode is a boot framework that makes the errand of moving records very simple. By using USB, USB-C, or Thunderclap links in your Mac’s startup or boot mode, you can rapidly move information. This mode imitates the usefulness of an outside hard drive. To activate Target Disk Mode just hold the “T” key while your Mac boots up.
There could be various reasons Target Disk Mode is not working on your Mac such as Target Disk Mode may every so often not show up on the host PC, the associated Mac may not perceive the associated Mac as an external hard drive, or perhaps Target Disk Mode USB-C isn’t working.
The basic reason could be utilizing the incorrect port or cable for your Mac computer. Furthermore, there are some more possible reasons for Target Disk not working:
- The first cause could be the Wrong arrangement of the Hard Drive. So Check if your hard drive is in the right arrangement or not.
- Another reason could be that You have set external documents to be concealed on Finder so verify if your documents and organizers are available ordinarily or not.
- There could be a Hardware issue so check Your PCs ought to be associated with a thunderbolt cable instead of a USB or USB-C.
Some steps to fix Target Disk Mode Not Working issue
No matter what the reason, you ought to have the option to boot Mac into Target Disk Mode on Apple Silicon Mac or Boot Mac into Target Disk Mode on Intel Mac utilizing the exceptional investigating procedures recorded beneath.
Fix 1. Update macOS Version on Mac to Fix Target Disk Mode Problem
Whenever you like to boot your Mac in Target Disk mode, your Mac might sometimes be formatted as APFS. If that applies to you, the connected machine must operate macOS High Sierra or later. Older apps cannot determine your Mac because it does not support the APFS file system.
On the Mac that you want to share files to, you can rectify this by updating to the most current version of macOS. Before you start updating, we also advise you to ensure you have sufficient free storage space.
By following a few simple steps the users can update their Mac to High Sierra or later
(Ventura/Monterey):
Step 1. Firstly go to the Apple menu that you will find in the bottom right corner of the screen of your device and click on “System Settings” to access it.
Step 2. Then, In the sidebar, tap on the “General” option.
Step 3. In the end, tap on “Software Update” on the right of your display and update your Mac.
In several cases, you can fix the issue of “Target Disk Mode Not Working” by updating your Mac. However, if the update doesn’t work for you or you cannot update the Mac to High Sierra or later then you are required to look for the format that your Mac is using in the Target Disk Mode.
Fix 2. Reformat Your Mac To
Fix Target Disk Mode Not Working
The user is required to check the format that they are using in their Mac i.e if it is in APFS format or not. If Target Disk Mode is connected to another High Sierra or later running Mac then only it will operate. So follow the steps given below to check the format of your Mac:
Step 1. First of all, If your Mac is currently in Target Disk Mode then reset it.
Step 2. Then go to the “Utilities” folder and open Disk Utility Mac from there.
Step 3. After that, choose “Macintosh HD” from the sidebar. Now You will be able to see the hard drive format under its name at the top of the window.
So, If your Mac is currently in APFS format then you need to clear the drive and reformat your Mac storage. However, do not forget to back up your Mac before that otherwise, you will lose all your data saved in the drive.
The given below are the steps that you should follow to erase your drive:
Step 1. First, click on the “View” option and then tap on the “Show All Devices” option that you will find in the “Disk Utility”.
Step 2. Then choose the hard drive parent folder of your Mac and tap on the “Erase” button.
Step 3. Now select the “Format”, “Scheme”, and “Name” that you like to use.
Note: We recommend our readers select GUID Partition Map and Mac OS Extended (Journaled).
Step 4. Now to Reformat the Mac just tap on the “Erase” option displayed on the screen.
Step 5. In the end, recover your data with the help of a backup and check if the Target Disk Mode is working or not.
Fix 3. Check your Ports and Cables on Mac Are Available or not
If you are facing the issue of Target Disk mode not working but you are unable to connect it to another Mac then something might be wrong with the cable or port that you are currently using. Thereafter properly check the cables and ports that you always use for transferring the files.
You are required to use a cable or port that is Target Disk mode compatible. And it is recommended to use the cables that best work with data transfer in Target Disk mode. at Apple’s website, you can check your Mac ports and also try using high-quality official cables that are best to connect with your devices. The best suit for you might be the use of a USB-C cable in the Thunderbolt 3 port because both ports operate in the same way on the Mac.
The given below is the list of cables and ports that you can use in Target Disk mode:
- Thunderbolt 3
- Thunderbolt 2
- FireWire
Steps to check if your Ports and Cables Are Working Properly
Check if your Ports and Cables Are Working adequately by switching the ports on your devices. So in case, it starts working in another port that clearly states that your port is faulty. However, If this process doesn’t work with your device then you must try using a different cable and check if the new one operates properly.
If in cases you are sure that the cables or ports that you are using are in the correct order and you don’t need to change them then you can try technical tricks to overcome the problem that you are facing. The given below are steps to perform the technical trick which you can use to get your problem solved:
Step 1. Firstly select the Apple menu and look for the “About This Mac” option.
Step 2. After clicking on “About This Mac” just Double-click your serial number and then tap Command-C to copy it.
Step 3. Now go to the “Tech Specs” page and tap on the search specs bar. Now long press Command-V to type your Mac’s serial number and after that, you can start searching.
In this way, you will be able to see all the ports on your Mac and it will give you an idea about the ports and cables that you can use with your device.
Fix 4. Adjusting Finder Preferences to Fix Target Disk Mode Not Working
In some circumstances, Target Disk mode is already working on your Mac however you still require help to see it due to the Finder issue. The easiest solution could be Making changes to your Finder preferences. But in case that doesn’t work then Disk Utility may help you in locating your Target Disk.
Here are the steps that you can follow to solve this problem by adjusting Finder preferences:
Step 1. First of all, go to your Target Disk Mode and connect your Mac to another Mac.
Step 2. Next, Open “Finder” and click on the “Preferences” option.
Step 3. Now you are required to open the “Sidebar” option.
Step 4. After that check the box, To view the Hard disks and External disks. You will find that Your Target Disk is appearing in the Finder sidebar.
However, if this doesn’t solve your problem then use the Disk Utility and follow the steps given below to fix the issue:
Step 1. Go to the “Disk Utility” option.
Step 2. Now check for the Target Disk in the sidebar.
Step 3. After that If the disk is grayed out then tap on the “Mount” option after selecting it.
In the end, go back to the Finder and search for the Target disk again.
Fix 5. Turn off Firmware Password to Fix Target Disk Mode Problem
It would be great if you disable the Mac firmware password when it is set to “ON” because you will not be able to enter Target Disk Mode from an off boot.
So if you want to Boot your Mac into macOS Recovery Mode then follow the steps given below:
Step 1. Go to the Menu Bar and tap on the “Utilities” option and choose “Startup Security Utility” or “Firmware Password Utility”.
Step 2. Now tap on the “Turn off Firmware Password” option displaying on the screen.
Step 3. After that type the firmware password and exit the utility.
Step 4. Then you need to “Restart” your Mac now you have successfully disabled the Firmware Password and now you can simply work on the Target Disk mode.
What to do if you have lost your Mac Data?
While following any of the above five fixes if you have lost your Mac Data or forgot to keep a backup then also you don’t need to worry. In some cases, your data is at a high risk of getting lost permanently at the time of updating and reformatting your Mac.
So in case you have lost your data at the time of macOS upgrade failure, reformatting, system crash, or due to other possible causes then you can recover it back by taking the help of the EaseUS Data Recovery Wizard for Mac.
Regardless of the size or format of the document that you are trying to recover, EaseUS Data Recovery Wizard for Mac supports you in recovering all your lost data. By taking the help of this robust tool, you can simply recover data from Macs, SD cards, external hard drives, memory cards, and cameras, including pictures, video files, audio files, documents, and more. Moreover, even if you have emptied the trash bin of the Mac then also trash recovery is still feasible.
The given below are steps that you can follow to recover your lost data back.
Step 1. Choose the location to scan
Start using EaseUS Data Recovery Wizard for Mac and select the drive where you lost your data such as a hard drive, SSD, SD card, USB flash drive, or TF card. Thereafter, just click on the “Search for lost files” option to begin scanning.
Step 2. Now Filter your lost Mac data
This software will accordingly scan for lost data on your MacBook or Mac. Wait for the completion of scanning and then filter wanted data by using the “Type” and “Path” options.
Step 3. Thereafter Recover your lost data or files
Double-tap on a document to preview it and then click the “Recover” option to restore the lost data to another driver.
The Final Words
Target Disk Mode is a good and quick way to send or transfer your data however it might create a problem for you if it stops working adequately. In this article, we have suggested the best solutions that can help you in fixing the Target Disk Mode issue quickly. Furthermore we have also described the steps that you can follow in case you have lost your data or forget to take backup at the time of fixing the Target Disk Mode Not Working problem.
We hope this article helped you get answers to all your questions regarding Target Disk Mode Not Working problem and you were able to fix the issue with Target Disk Mode.
FAQs : Frequently Asked Questions
1. How does Mac work in Target Disk Mode?
Ans. Your Mac’s drive works as an external storage device when it is in Target Disk Mode. In this way, the Mac drive that has been booted into the Target disc Mode can easily be accessed, partitioned, mounted, and formatted as well. If the Migration Assistant doesn’t work then you can send the data using Thunderbolt Bridge on Intel-based Macs.
2. What is the way to fix Target Disk Mode on Mac?
Ans. There are several ways in which you can fix Target Disk Mode on your Mac that includes trying to update or reformat your macOS, changing the Finder preferences, and ensuring the cables and ports that you are using are properly working. Moreover, you can try to disable FileVault encryption to solve the Target Disk Mode Not Working issue and ensure that the Firewall password of your Mac is turned off.
3. Does Mac Target Disk Mode function using USB?
Ans. The Thunderbolt 3 port uses the identical form factors as the USB-C port and you can find it in your Mac. Furthermore, every Thunderbolt 3 port on your Mac works similarly to a USB-C or USB port. This makes the viability of using a USB-3/USB on your Mac while working in Target Disk Mode.